Nobreakspace
Ausstattung
Dienste
Chaotikum
Nobreakspace
Ausstattung
Dienste
Chaotikum
Dies ist eine alte Version des Dokuments!
Insbesondere im Augenprüfraum ist Hardware aufgebaut, die es ermöglichen soll spontan und leichtgewichtig Videoaufzeichnungen von Talks zu starten und diese ggf. auch zu streamen. Die dafür bereitgestellte Hardware sowie die beteiligte Software und relevante Accounts sind auf dieser Seite und den verlinkten Unterseiten dokumentiert.
Hinweis: Sofern es sich nicht um ein Event handelt, bei dem vorher angekündigt wurde, dass Video- und Audioaufnahmen gemacht werden (oder dass diese gestreamt werden) sind Aufnahmen nur zulässig, wenn alle Personen, die nicht aufgezeichnet werden möchten, die Möglichkeit haben, nicht aufgezeichnet zu werden.
Die Dokumentation des Videosetups teilt sich in folgende Bereiche Auf
Vollständige Inventarisierung der Hardware des Video SetUps.
Der Video-Laptop steht hinten im Vortragsraum (Augenprüfraum). Er verfügt über ein HDMI-Out, zwei USB 2 in, zwei USB 3 in, und einen Mikrofon-Eingang.
Auf dem Video-Laptop läuft Windows, dies macht den Umgang mit dem Elgato und verschiedenen Webcams einfacher.
Ein HDMI Repeater am Speaker Desk soll dabei helfen das Signal zu verstärken. Bei manchen Laptops ist das HDMI Signal recht schwach, was für unseren Aufbau ein Problem ist. Das funktioniert aktuell gar nicht, der Repeater wird daher aktuell nicht genutzt
Der Elgato (genau genommen Elgato Game Capture HD60 S) wird genutzt um das vom Speaker kommende HDMI-Signal (z.B. die Präsentation) welches auf dem Beamer angezeigt werden soll auch zum den Video-Laptop zu schicken. Das Gerät muss über USB 3.0 angeschlossen werden (Der Video-Laptop verfügt über zwei USB 3.0 Buchsen, diese sind gekennzeichnet.).
Der LINDY Converter (LINDY 43235) wird genutzt um das Signal vom hinteren Camcorder in den Video-Laptop einzuspeisen. Das Gerät muss über USB 3.0 angeschlossen werden (Der Video-Laptop verfügt über zwei USB 3.0 Buchsen).
Die Logitech C920 HD Pro ist hinten im Raum angebracht und bietet die „totale“ des Raums. Die Kamera wird über USB 2 an den Laptop angeschlossen.
Bei den im Setup beteiligten HDMI Switches handelt es sich um einfache manuelle No-Name HDMI-Switche, die rein mechanisch funktionieren.
Ein Panasonic HC-V777EG-K Full HD Camcorder ist imhinteen Augenprüfraum angebracht und ist für die Halbnahe Aufnahme des Speakers zuständig.
Beim Spekaer-Desk findet sich die Sony HDR-CX405 Full HD Camcorder welche genutzt werden kann um Nahaufnahmen von Aufbauten oder Experimenten beim Speaker zu machen.
Das Setup beinhaltet zwei kabellose Lavalier Mikrofone von K&F Concept. Offensichtlich müssen die beiden auf unterschiedlichen Kanälen betrieben werden. Beide Mikrofone generieren ein Mono-Signal, daher können sie als Linker und Rechter Kanal in eine Soundkarte eingespeist werden.
Die Verkabelung und die Menge an beteiligter Hardware ist verhältnismäßig komplex.
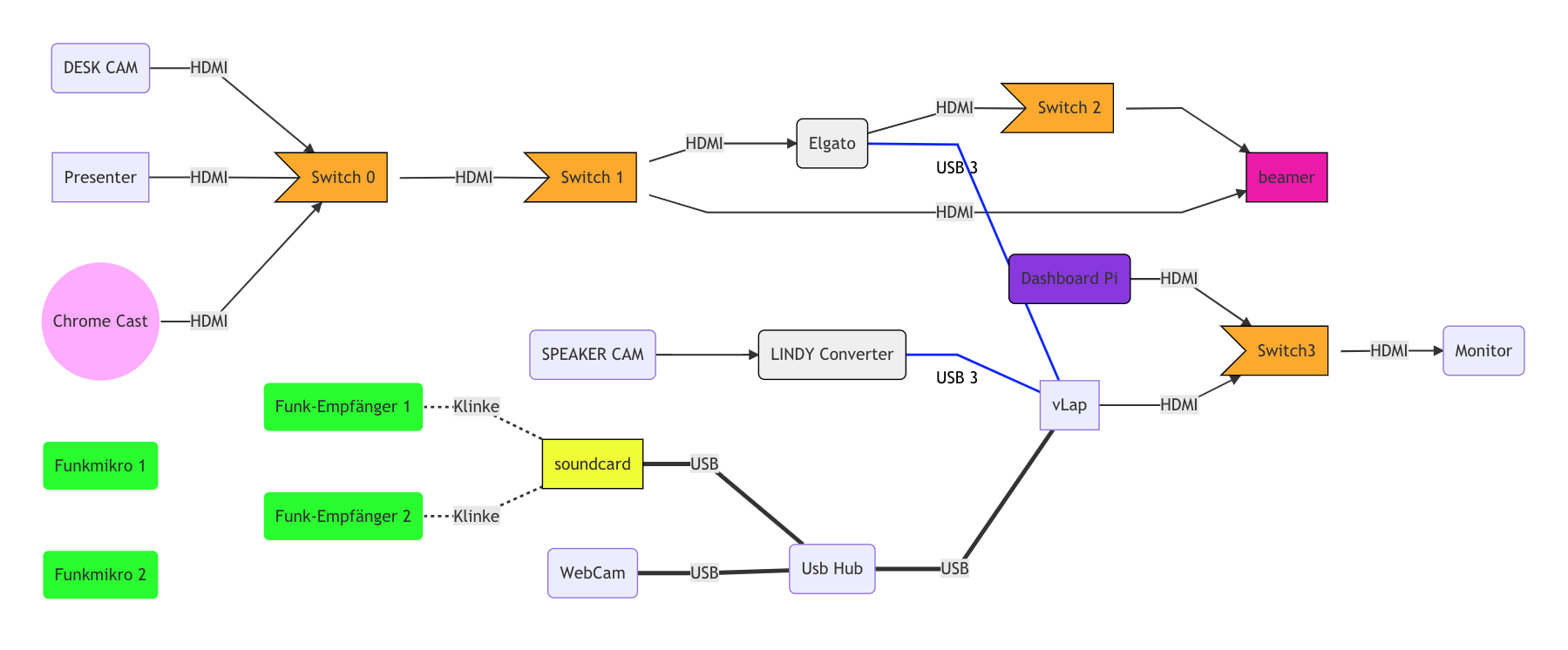 Video-Setup. Stand vom 20. Dezember 2018.
Video-Setup. Stand vom 20. Dezember 2018.
Die komplette Kabelführung ist im git dokumentiert. Bei Veränderung der Kabelführung ist dies dort festzuhalten.
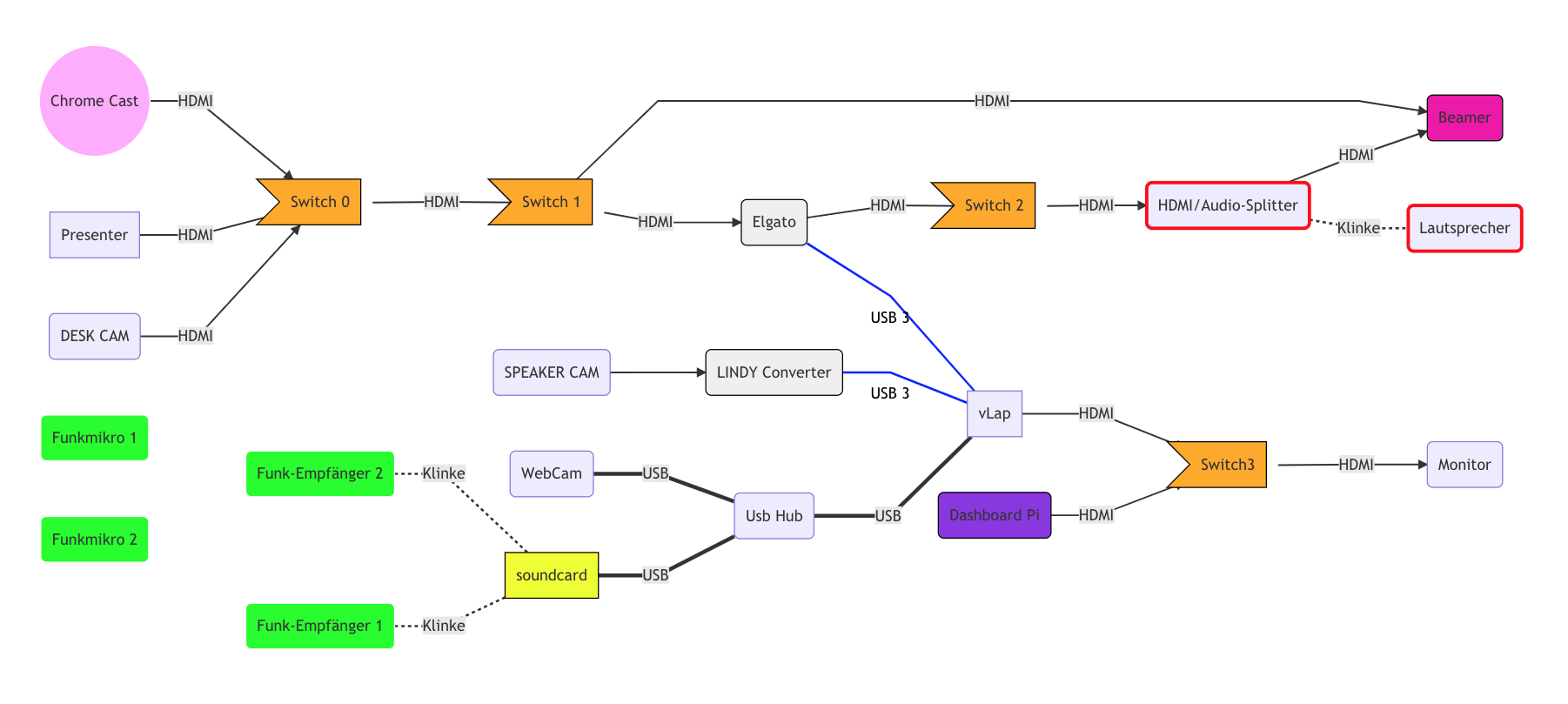 Plan des vollständigen Setups. Rot umrandet sind Elemente, welche zwar eingeplant sind aber aktuell nicht vorhanden.
Plan des vollständigen Setups. Rot umrandet sind Elemente, welche zwar eingeplant sind aber aktuell nicht vorhanden.
Für das Video Setup existiert ein dedizierter Laptop der nicht für andere Zwecke genutzt werden soll. Dort sind die beteiligten Systeme wenn möglich bereits angeschlossen und alles „Ready To Go“.
Hier wird Dokumentiert, was auf dem Laptop installiert ist. Wie die Software funktioniert, steht ja auf den Seiten der Software aber ein paar Hinweise werden wir hier sicher auch Sammeln.
Hauptsächlich relevant OBS.
Wir veröffentlichen oder streamen unsere Videos bei verschiedenen Services um Menschen eine Auswahl zu geben und auch, damit sie redundant vorhanden sind. Mehr unter Accounts.
Auch Videostreams haben ein Corporate Design usw… Welche Einblendungen wir wann machen und wie das am besten so abläuft, das ein Chaotikum-Talk dem nächsten gleicht dokumentieren wir langfristig hier, inklusive Beispielen usw.
In OBS wurden eine Reihe von Scenes (Szenen) bereits eingerichtet. Hier sollten Größenverhältnisse und Positionierung der Bilder zueinander NICHT verändert werden. So können wir in unseren Videos die gleichen Einstellungen nutzen und ein Einheitliches Bild erzeugen.
Das für Hintergrund und Title-Cards verwendete Orange ist #E67205
Wichtig ist, dass man die „Systemsteuerung“ öffnet, dann Sound, Aufnahme, Eigenschaften oder so.